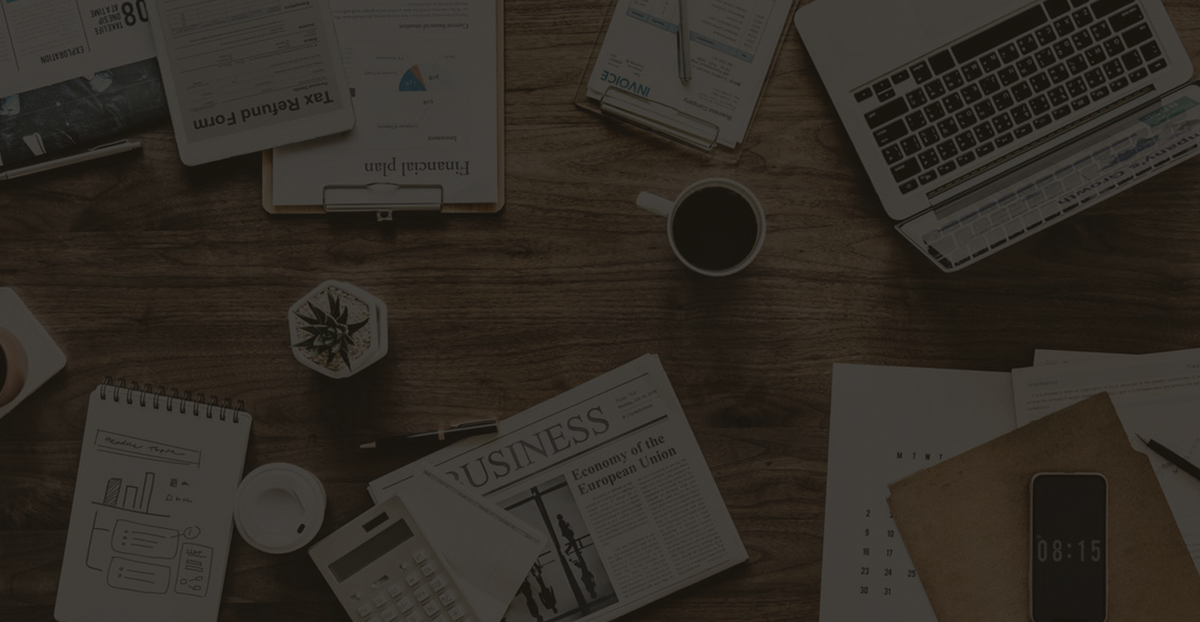How to exit full screen in AnyDesk
When you access a device remotely with AnyDesk, full-screen mode can help you focus on a specific task. However, the full-screen environment comes at a cost: you can’t interact with the local system. For example, you can’t launch local applications or even monitor applications that are already running.
Luckily, you can exit full screen in just a few steps. In this tutorial, we’ll show you how to exit full screen mode on AnyDesk and share some tips that can help you improve your remote working experience.
How to exit full screen in AnyDesk
Working in full-screen mode on AnyDesk provides a powerful feature that can help you maximize your productivity. It forces you to prioritize your work by getting rid of interrupting peripheral tasks, such as chats or email notifications from your local device. This creates an immersive experience that subconsciously enhances your focus and concentration on the most important tasks.
However, there are some disadvantages to the full-screen environment. Notably, it blocks your access to the local taskbar and desktop icons, so you can’t open or view documents, folders, shortcuts, or files. You may also miss important notifications, such as incoming messages or emails.
The good thing is that you can exit a full screen window with just a few clicks. Let’s look at the steps required when using Windows or Mac.
How to exit full screen mode in AnyDesk on Windows PC
https://googleads.g.doubleclick.net/pagead/ads?client=ca-pub-6366716774018597&output=html&h=200&slotname=7759727405&adk=2176410538&adf=2212332115&pi=t.ma~as.7759727405&w=1200&abgtt=6&fwrn=4&lmt=1742470278&rafmt=11&format=1200×200&url=https%3A%2F%2Fcn.windows-office.net%2F%3Fp%3D43531&wgl=1&uach=WyJXaW5kb3dzIiwiMTAuMC4wIiwieDg2IiwiIiwiMTM0LjAuNjk5OC44OSIsbnVsbCwwLG51bGwsIjY0IixbWyJDaHJvbWl1bSIsIjEzNC4wLjY5OTguODkiXSxbIk5vdDpBLUJyYW5kIiwiMjQuMC4wLjAiXSxbIkdvb2dsZSBDaHJvbWUiLCIxMzQuMC42OTk4Ljg5Il1dLDBd&dt=1742470268948&bpp=1&bdt=5864&idt=2520&shv=r20250318&mjsv=m202503170101&ptt=9&saldr=aa&abxe=1&cookie_enabled=1&eoidce=1&prev_fmts=0x0%2C1200x280%2C1200x200&nras=1&correlator=4458259109859&frm=20&pv=1&rplot=4&u_tz=480&u_his=1&u_h=1080&u_w=1920&u_ah=1040&u_aw=1920&u_cd=24&u_sd=1&dmc=8&adx=353&ady=1156&biw=1905&bih=919&scr_x=0&scr_y=0&eid=31084128%2C95333411%2C95353929%2C31091112&oid=2&pvsid=1274906233106312&tmod=839405953&uas=0&nvt=1&ref=https%3A%2F%2Fcn.windows-office.net%2F%3Fp%3D43618&fc=1920&brdim=0%2C0%2C0%2C0%2C1920%2C0%2C0%2C0%2C1920%2C919&vis=1&rsz=%7C%7CpEebr%7C&abl=CS&pfx=0&fu=128&bc=31&bz=0&td=1&tdf=2&psd=W251bGwsbnVsbCxudWxsLDNd&nt=1&ifi=4&uci=a!4&btvi=1&fsb=1&dtd=9163
To exit full screen mode when running on a PC:
- Hover your mouse over the top of the AnyDesk window. A small navigation pane should appear.

- Click the three horizontal lines in the far upper right corner and select Leave full screen mode.

- Alternatively, click the interlocking rectangles in the middle of the navigation pane. This should immediately turn off full screen mode.

After exiting the full-screen environment, you can access the local taskbar and launch any application on your system. You can also minimize the AnyDesk window and conveniently open any local program.
How to exit full screen mode in AnyDesk on Mac
Mac computers and AnyDesk enjoy seamless connectivity and fast, simple setup to make your life easier and more productive. AnyDesk for Mac gives you ultra-fast, stable connections to your desktop or server, wherever they are located. An intuitive and flexible licensing model ensures that the application can be tailored specifically to your team’s needs.
If you need to close the fullscreen environment:
- Hover your mouse over the top of the window or place your cursor at the edge of the screen. A small navigation pane should appear.
- https://googleads.g.doubleclick.net/pagead/ads?client=ca-pub-6366716774018597&output=html&h=280&slotname=3900373442&adk=1703731634&adf=912359825&pi=t.ma~as.3900373442&w=1180&abgtt=6&fwrn=4&fwrnh=100&lmt=1742470293&rafmt=1&format=1180×280&url=https%3A%2F%2Fcn.windows-office.net%2F%3Fp%3D43531&fwr=0&fwrattr=true&rpe=1&resp_fmts=3&wgl=1&uach=WyJXaW5kb3dzIiwiMTAuMC4wIiwieDg2IiwiIiwiMTM0LjAuNjk5OC44OSIsbnVsbCwwLG51bGwsIjY0IixbWyJDaHJvbWl1bSIsIjEzNC4wLjY5OTguODkiXSxbIk5vdDpBLUJyYW5kIiwiMjQuMC4wLjAiXSxbIkdvb2dsZSBDaHJvbWUiLCIxMzQuMC42OTk4Ljg5Il1dLDBd&dt=1742470268949&bpp=3&bdt=5865&idt=2519&shv=r20250318&mjsv=m202503170101&ptt=9&saldr=aa&abxe=1&cookie_enabled=1&eoidce=1&prev_fmts=0x0%2C1200x280%2C1200x200%2C1200x200&nras=1&correlator=4458259109859&frm=20&pv=1&u_tz=480&u_his=1&u_h=1080&u_w=1920&u_ah=1040&u_aw=1920&u_cd=24&u_sd=1&dmc=8&adx=383&ady=4025&biw=1905&bih=919&scr_x=0&scr_y=2226&eid=31084128%2C95333411%2C95353929%2C31091112&oid=2&pvsid=1274906233106312&tmod=839405953&uas=3&nvt=1&ref=https%3A%2F%2Fcn.windows-office.net%2F%3Fp%3D43618&fc=1920&brdim=0%2C0%2C0%2C0%2C1920%2C0%2C1920%2C1040%2C1920%2C919&vis=1&rsz=%7C%7CpeEbr%7C&abl=CS&pfx=0&fu=128&bc=31&bz=1&td=1&tdf=2&psd=W251bGwsbnVsbCxudWxsLDNd&nt=1&ifi=5&uci=a!5&btvi=2&fsb=1&dtd=24130Click the three horizontal lines in the far upper right corner and select Leave full screen mode.

- Alternatively, click the interlocking rectangles in the middle of the navigation pane. This should immediately exit full screen mode.

One major benefit of not using full screen mode is that you can switch between applications as needed. This can be important when you are comparing a file on a remote computer with another file on local storage. Your taskbar remains visible in its natural location, so it is easier to find.
You can also maximize screen usage by strategically arranging windows of different sizes. You’ll be able to create space for local documents and web browsing, and still access more files remotely with minimized windows on a certain part of the screen.
How to start a new session in full screen mode
Manually adjusting settings to switch to full-screen mode can be a bit tedious, especially when you want to remotely access a computer several times a day. The good thing is that you can instruct AnyDesk to automatically fill your entire monitor with an image of the remote desktop when you start a new session.
If you want all sessions to start in full screen mode:
- Open the AnyDesk application and click on the three horizontal lines in the upper right corner.

- https://googleads.g.doubleclick.net/pagead/ads?client=ca-pub-6366716774018597&output=html&h=200&slotname=9680201783&adk=19916832&adf=316995006&pi=t.ma~as.9680201783&w=1180&abgtt=6&fwrn=4&lmt=1742470295&rafmt=11&format=1180×200&url=https%3A%2F%2Fcn.windows-office.net%2F%3Fp%3D43531&wgl=1&uach=WyJXaW5kb3dzIiwiMTAuMC4wIiwieDg2IiwiIiwiMTM0LjAuNjk5OC44OSIsbnVsbCwwLG51bGwsIjY0IixbWyJDaHJvbWl1bSIsIjEzNC4wLjY5OTguODkiXSxbIk5vdDpBLUJyYW5kIiwiMjQuMC4wLjAiXSxbIkdvb2dsZSBDaHJvbWUiLCIxMzQuMC42OTk4Ljg5Il1dLDBd&dt=1742470268952&bpp=1&bdt=5869&idt=2732&shv=r20250318&mjsv=m202503170101&ptt=9&saldr=aa&abxe=1&cookie_enabled=1&eoidce=1&prev_fmts=0x0%2C1200x280%2C1200x200%2C1200x200%2C1180x280&nras=1&correlator=4458259109859&frm=20&pv=1&rplot=4&u_tz=480&u_his=1&u_h=1080&u_w=1920&u_ah=1040&u_aw=1920&u_cd=24&u_sd=1&dmc=8&adx=383&ady=6980&biw=1905&bih=919&scr_x=0&scr_y=5181&eid=31084128%2C95333411%2C95353929%2C31091112&oid=2&pvsid=1274906233106312&tmod=839405953&uas=3&nvt=1&ref=https%3A%2F%2Fcn.windows-office.net%2F%3Fp%3D43618&fc=1920&brdim=0%2C0%2C0%2C0%2C1920%2C0%2C1920%2C1040%2C1920%2C919&vis=1&rsz=%7C%7CpeEbr%7C&abl=CS&pfx=0&fu=128&bc=31&bz=1&td=1&tdf=2&psd=W251bGwsbnVsbCxudWxsLDNd&nt=1&ifi=6&uci=a!6&btvi=3&fsb=1&dtd=26210Click Settings.

- Click Display.

- Under View Mode, select Start new session in full screen mode.

Once you’ve done this, you won’t have to toggle fullscreen mode every time you start a new session. Instead, a fullscreen window will launch as soon as you establish a connection between your devices.
Other FAQs
How do I re-enter full screen mode?
If you want to turn full screen back on:
1. Click on the monitor icon at the top of the AnyDesk window. This should launch the Display Settings section.

2. Under View Mode, select Full Screen Mode.

Enjoy the flexibility of AnyDesk
Full-screen mode is a great way to get work done on the go. However, turning it off can make you more productive, especially if you need to multitask. You may also want a more flexible work environment that simulates the experience of using a remote computer.
AnyDesk makes this possible by providing an intuitive interface that lets you exit full screen in just a few steps. You can switch seamlessly between windowed and full screen modes. If this sounds like something that could help increase your productivity, try it out today.
We’d love to know why you like AnyDesk and how often you find yourself exiting full screen mode. Do you face any challenges when trying to exit full screen mode? Let us know in the comments section below.