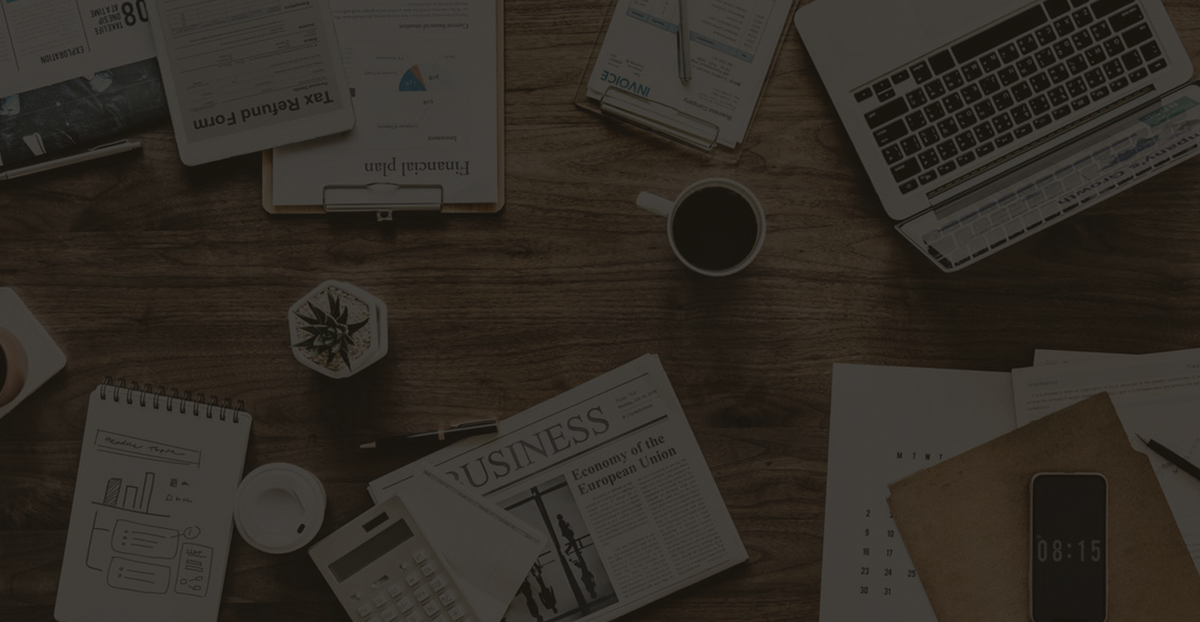How to Fix AnyDesk Remote Access Keyboard Issues: A Comprehensive Guide
AnyDesk remote access is intuitive and reliable but may have keyboard issues. This article offers fixes, including enabling keyboard access, requesting elevated rights, and updating software.
How to Fix AnyDesk When the Keyboard Is Not Working
AnyDesk is the go-to platform for those who want to remotely access and control devices. It remains ahead of its competitors because it is more intuitive, connects faster, and performs more reliably than similar products. However, like any other software, it is not without its issues. For instance, some users find that the remote keyboard may not work. If you are one of these users, we are here to help.
In this article, we will explore some fixes you can try to get the AnyDesk keyboard working again. So, keep reading to learn the specific methods.
AnyDesk Keyboard Not Working
AnyDesk allows you to have full access through a remote device. This means you can access the device’s display, audio, and keyboard. But sometimes, the keyboard may stop working, or the characters displayed may differ from what you type.
There are several reasons why the AnyDesk keyboard may not work. These include:
- Incorrect installation of the AnyDesk software
- Inability to access the remote computer’s keyboard via the keyboard
- Not meeting the minimum requirements to run the AnyDesk application
- Working on an operating system that needs updating
- Using a keyboard mode that is incompatible with the remote computer
How to Fix AnyDesk Keyboard Not Working
Fortunately, you can try various fixes listed below to get the AnyDesk keyboard working again.
Allow Keyboard Access
If the AnyDesk keyboard is not working, the primary reason might be that someone using the remote computer you are trying to connect to has disabled access to its keyboard and mouse. Follow these steps to request them to allow you to use the keyboard:
Open AnyDesk and click on the three horizontal lines in the top right corner of the screen.

Click on “Settings”.

Select “Privacy” from the left sidebar.
- Select the “Control my device’s keyboard and mouse” option to complete the process.
Request Elevated Rights
If the keyboard still doesn’t work even after granting access, request elevated permissions. Windows has a User Access Control center that can restrict changes to the computer without the system administrator’s permission. These restrictions might prevent you from accessing the remote computer’s keyboard and mouse. Therefore, follow these steps to request elevated permissions on the remote computer:
In AnyDesk, go to the “Actions” menu.

- (adsbygoogle = window.adsbygoogle || []).push({});
From the provided options, select “Request elevation”.

- The remote computer user should receive a prompt asking them to accept the elevation request. Once they allow the request, you should receive a new session request.
Accept the new session request to operate the remote computer with elevated permissions.

- Once the new session starts running, the keyboard should now work.
Enable Unattended Access
Some users have reported that creating a session through unattended access resolved their keyboard issues. Unattended access allows users to connect to a remote client without sending a session request to the client. This feature is ideal for users who work remotely and want to avoid carrying their work computer with them. They can easily access the remote computer whether it is on or in sleep mode.
- To enable unattended access on AnyDesk, follow these steps:
Open AnyDesk and click on the three horizontal lines in the top right corner of the screen.

From the options, select “Settings”.

Click “Security” and navigate to the “Permission Profiles” section.
(adsbygoogle = window.adsbygoogle || []).push({});

Expand the dropdown menu and select “Unattended Access”.

Click the “Set password…” button and enter and re-enter the password.

Click “Apply” to complete the process.

Now try using the keyboard to see if the issue is resolved. If not, try the following fixes from our list.
Change AnyDesk Keyboard Mode
Many keyboard issues are caused by using the wrong keyboard mode. Therefore, manually change the keyboard mode to see if it resolves the issue. If not, proceed to the next solution.
Ensure You Request Full Access During Session Invitation
When sending a session invitation, the profile usually defaults to “Default”. This means you might not have access to certain features, such as keyboard access. To request full access to the remote computer, follow these steps:
Open AnyDesk and navigate to the “New Session” tab.

Click the “Invite” button and select the specific computer you want to invite.

Expand the “Profile” dropdown menu and select “Full Access”.

Press the “Invite” button to complete the process.

Update AnyDesk
Updating your computer can also resolve any issues you might encounter with the AnyDesk keyboard. A quick update will replace files containing bugs and software errors with new, clean files. The good news is that AnyDesk constantly updates its software, equipping it with new features and improving existing ones. To update AnyDesk, follow these steps:
Open your browser and go to the AnyDesk download page.

Download the latest version of AnyDesk suitable for your platform.

Go to “Downloads” and run the file you just downloaded.

- Follow the instructions provided in the wizard to complete the process. Once the process is complete, launch the application and try using the keyboard.
Note that updating AnyDesk will not change your settings and user ID. Therefore, you will not need to change your previous settings after the update.
Uninstall and Install AnyDesk
If updating AnyDesk does not resolve the issue, try uninstalling and installing AnyDesk to see if it can resolve the problem. Reinstalling gives the program a clean slate as it eliminates all corrupted files and replaces them with new, error-free files.
Restart AnyDesk or the Entire Computer
Keyboard issues might be due to the program not starting correctly. Therefore, try restarting the application to see if it resolves the issue. If this doesn’t work, try restarting the computer itself. A quick restart will remove all running processes from RAM, allowing the program to start running without issues. It can also fix any minor system glitches that might be causing the AnyDesk keyboard not to work.
Meet AnyDesk Minimum System Requirements
If the device you are using is below the minimum system requirements provided by AnyDesk, you might encounter significant issues when using the program, including the keyboard not working. This includes security risks and technical issues such as the keyboard and mouse not functioning properly. If your computer meets these requirements but the remote computer you are trying to start a session on does not, you might still encounter issues. Unfortunately, there is no workaround other than updating the hardware on the relevant computers so they can meet AnyDesk’s system requirements list.
AnyDesk Keyboard Not Working on Mobile Devices
If the AnyDesk keyboard is not working on your phone, it indicates that the device has not enabled the keyboard. Therefore, follow these steps to resolve the issue:
Launch AnyDesk on your phone.

Establish a new session with the remote device.

Once the remote device’s screen is displayed, press the AnyDesk logo and select the keyboard icon.

You should now be able to access the remote computer’s keyboard.

Note that the above steps are similar for both iPhone and Android. Regardless of the brand of phone you use, you should be able to access the remote device’s keyboard.
Contact AnyDesk Technical Team
If the above fixes do not work for you, the issue is likely related to AnyDesk itself. The program may have bugs or technical issues that could be preventing the keyboard from functioning correctly. In this case, it is best to contact the support team and explain the exact problem you are facing. The team should be able to identify the cause of the issue and provide you with solutions that you can try to resolve the problem.
Frequently Asked Questions
Why is the copy-paste function not working on the remote desktop?
If you are unable to copy and paste items on the remote desktop, follow these steps:
1. On the remote desktop, go to AnyDesk and open the menu options.
2. Select “Settings” and go to “Privacy”.
3. Check the options “Control my device’s keyboard and mouse” and “Access my computer’s clipboard”, then select “Access my computer’s clipboard to transfer files”.
Getting Your AnyDesk Keyboard Up and Running
AnyDesk keyboard not working can be inconvenient, especially when you need to perform urgent tasks. But in most cases, you can always resolve the issue by carefully checking if access to the computer keyboard is allowed. If you have permission to use the keyboard but the issue persists, create a session using unattended access or request elevated permissions. If you still encounter problems, you can also try other fixes mentioned in this article.
In any case, we hope one of the above fixes works for you and that your AnyDesk keyboard is now functioning properly.
Have you ever encountered issues with the AnyDesk keyboard? How did you resolve the problem? Please let us know in the comments section below.